GNU Screen: a configuração dos vencedores
UPDATE (2013-03-01): Nova versão das configurações descritas neste post, mais organizadas e com mais funcionalidades.
Há uns 3 ou 4 anos eu conheci um ótimo programa chamado “GNU Screen”… Para quem nunca ouviu falar, o GNU Screen é um “multiplexador de terminais”, ou um “gerenciador de janelas em modo texto”. Com o Screen, você pode ter vários terminais virtuais ocupando o mesmo terminal “físico” (real). Além disso, você pode “desvincular” uma sessão do Screen de um terminal, deixando assim em plano de fundo os programas que lá rodam, e voltar depois para ver o que aconteceu. Esse era de fato meu principal “caso de uso” para o Screen, eu usava Screen + SSH para poder fechar uma conexão, mas mesmo assim deixar programas rodando na máquina remota…
Bem, após esse período de “descoberta”, eu abandonei o Screen por bastante tempo… Até que recentemente eu decidi tentar usá-lo no meu dia-a-dia mais uma vez, e ver se havia novidades. E sim, o Screen evoluiu bastante e eu descobri que ele é muito mais útil do que eu pensava. Então, após ter misturado dicas de configuração pescadas por toda a Internet, eu vos apresento o arquivo de configuração screenrc dos vencedores.
O arquivo em sim é fácil de entender e está bem comentado. Mas antes de mostrá-lo, deixe-me só resumir o que ele faz:
Atalhos simples: Por padrão, o Screen tem uns atalhos de teclado bastante difíceis de usar. Pra alguns comandos nem sequer existe um atalho. Então eu implementei alguns simples atalhos como F3/F4 para janela anterior/próxima e Ctrl+(cima/baixo/direita/esquerda) para navegação entre regiões na tela.
Janelas padrão: Eu decidi fazer com que o Screen sempre carregue 4 janelas quando inicia. São dois shells para “trabalho”, um shell para “diversão” e uma janela com um interpretador python. Claro que você pode alterar para o interpretador de sua linguagem favorita :)
Atalho para redimensionar regiões: Um dos pontos fortes do Screen é que você pode dividir a tela (horizontalmente e verticalmente) para mostrar várias janelas ao mesmo tempo. Mas por padrão, os comandos para redimensionar essas regiões são um pesadelo. Com o meu
screenrc, você aperta F2 para entrar em “modo de redimensionamento” e então pode usar as teclas h/j/k/l para aumentar/diminuir a largura ou altura da região atual.Layouts padrão: O Screen pode lembrar de um certo arranjo de regiões na tela (um layout) e associá-lo com um nome. Meu arquivo de configuração define três layouts prontos para usar, com - respectivamente - uma, duas e três regiões. Você pode mudar de layout usando Ctrl-F3 (layout anterior) e Ctrl-F4 (próximo layout).
Agora então, depois desse resumo nada curto, vai o código pra você se divertir… Não pare de ler aqui, ainda há mais boas notícias após o código ☺
Cole o código acima em um arquivo chamado .screenrc no seu diretório home e aproveite!
Como deu pra perceber, com esse arquivo de configuração, também vem “de brinde” uma barra de status legal, suporte a 256 cores, a capacidade de mudar o foco de uma janela pra outra simplesmente clicando nela e de navegar pelo scrollback buffer com a rodinha do mouse. Pra honrar aquele velho ditado sobre 1000 palavras e 1 imagem, aí vai o screenshot da minha sessão atual de Screen:
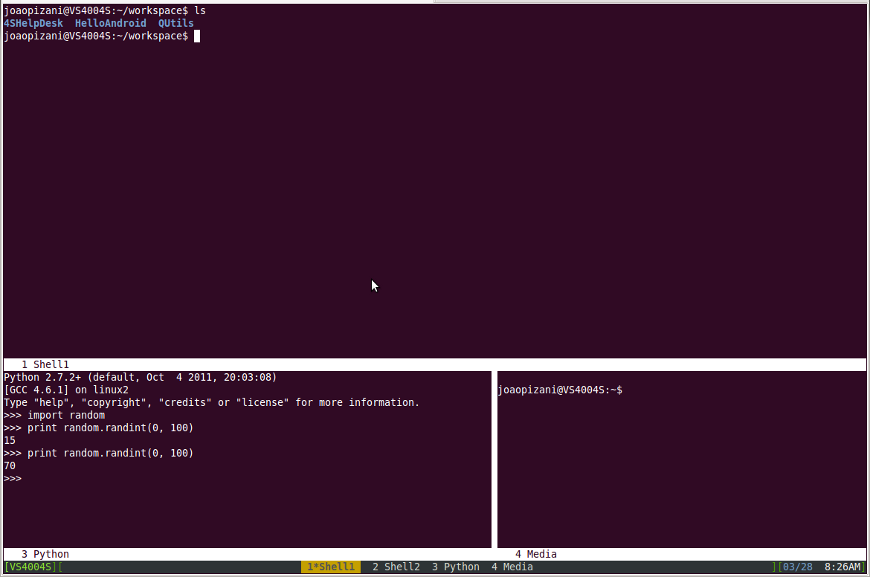
Antes de terminar o post, ainda um último aviso: é preciso uma versão bastante recente do Screen para que todas as configurações passadas acima funcionem, e infelizmente a maioria das distribuições Linux vêm com versões muito antigas do Screen incluído. Então você tem duas alternativas: baixa e compíla o Screen (o que é mais fácil do que parece), ou - caso use Ubuntu - instala-o do PPA ppa:eugenesan/ppa. Os seguintes comandos servem pra instalar o Screen no Ubuntu, usando o PPA indicado:
sudo aptitude purge screen # desinstala o screen atual
sudo apt-add-repository ppa:eugenesan/ppa
sudo aptitude update
sudo aptitude install screen # instala o screen mais recentePor hoje é tudo pessoal, me digam aí o que vocês acham! :)
