Template de planilha para finanças pessoais
Em pouco tempo vai começar uma nova “época” na minha vida. Vou sair da casa dos meus pais - vou sair do PAÍS, de fato - dividir um apartamento com alguns colegas e viver de maneira totalmente independente. Ah, um pequeno detalhe: enquanto isso vou cursar um pesado programa de mestrado científico em tempo integral.
Portanto, eu quero ter o mínimo possível de “distrações” e preocupações, para me concentrar melhor nos estudos e pesquisas. Uma coisa que costuma preocupar muito as pessoas é o dinheiro (em particular a gestão do seu dinheiro). Então eu pensei que podia usar o tempo que tinha antes da grande mudança para implementar uma BOA PLANILHA® de finanças pessoais, que deixaria meus gastos e receitas sempre sob meu controle, ao mesmo tempo em que me livraria da constante preocupação com as finanças. As estimativas, cálculos e saldos ficam a cargo de quem sabe muito bem fazer isso - UM COMPUTADOR.
Agora, acontece que a planilha ficou tão legal que pode até mesmo ser útil pra mais gente :), especialmente estudantes e solteiros em geral… Uma funcionalidade particularmente legal dessa planilha é que é possível ter uma data associada a cada transação financeira (entrada ou saída). Daí, se você escolher agendar essa transação, ela vai aparecer em uma agenda do Google definida por você :D
Aí vai o link para o template da planilha. Use-a, modifique-a à vontade e aproveite:
Só vou agora explicar um pouco melhor como se deve usar a planilha e como ela funciona:
Em primeiro lugar, há dois tipos de “páginas” na planilha: a página “anual” (year) e as páginas mensais. Isso quer dizer que há uma página para cada mês do ano, e mais uma página com uma visão “consolidada” de dados resumidos de todos os meses. A página “year” não foi feita para ser editada (com exceção de poucos campos sobre os quais falarei em breve), e mostra - por exemplo - entrada bruta, saída, poupança e fluxo de caixa para cada mês do ano. Ela também tem um espaço para que sejam incluídas transações “únicas” no ano, como impostos, bonificações, etc. Aí vai a parte de “resultados” da página anual:
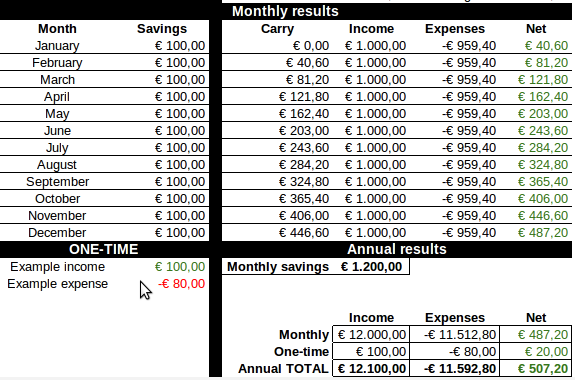
Outra coisa interessante sobre a página “year” (talvez a MAIS interessante), é que ela permite que você veja a distribuição de suas receitas e despesas, de acordo com tags (categorias) definidas POR VOCÊ. Você pode ver os montantes absolutos de dinheiro gasto ou recebido por tag, assim como porcentagens de receita e despesa correspondentes a cada tag. Aí vai então, outra parte da página “year”:
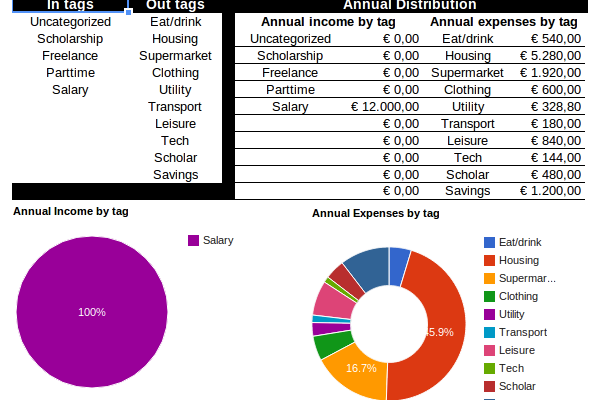
Claro que para ter dados anuais consolidados, você precisa registrar as suas transações (entradas e gastos) do dia-a-dia, e é pra isso que servem as páginas mensais. Cada mês tem uma página (todas são muito parecidas), na qual você deve registrar as receitas e despesas relacionadas àquele mês nas regiões correspondentes:
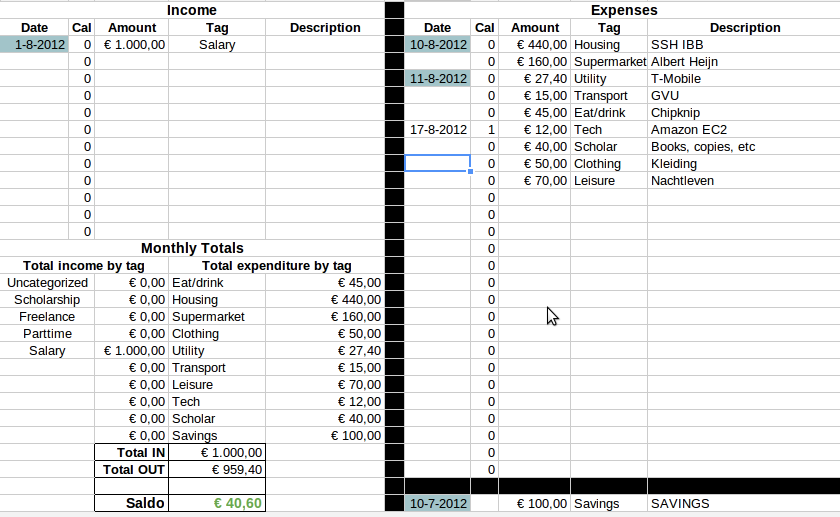
Cada transação (de entrada ou de saída) tem um valor, uma tag e uma descrição livre. Além disso, cada transação pode também ter uma data. Lembra do que eu falei anteriormente sobre agendamento de transações? Caso a coluna “Cal” de uma transação tenha o valor “1”, então um evento representando essa transação será criado na agenda do Google escolhida por você. O nome da agenda em que você deseja que as transações agendadas apareçam fica definido em uma célula no canto direito superior da página “year”, aqui ó:
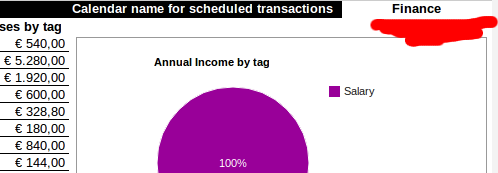
Ufa, quase terminando… para finalizar o “tutorial” sobre a super-planilha de finanças pessoais, uma explicação sobre como funciona o agendamento de transações: a cada 10 minutos, o script incluído na planilha varre as transações e garante que todas as transações marcadas para agendamento (Cal = 1) estão presentes na sua agenda escolhida. Você também pode fazer a sincronização a hora que quiser, pelo menu “Scheduler - Schedule all new transactions”.
Agora…. TERMINOU! POR HOJE ERA SÓ, PESSOAL! APROVEITEM! :) Mais uma vez, aí vaí o link do template de planilha, caso você queira dar uma olhada e/ou usar: personal-finance-template
PS: Na primeira vez em que for rodar o script de sincronização, pode ser necessário que você autorize-o para escrever na sua agenda do Google. Simplesmente clique em “OK - eu autorizo” quando for pedido e deve dar tudo certo :)
